A widely used cross-platform web browser is Google Chrome. On Windows PCs, Macs, iOS smartphones, and Android devices, it can be used to browse different web pages. Are you having trouble getting videos on Chrome to play?
Even though you frequently visit numerous video-sharing websites, there is a situation when a certain video is not playing in Chrome. This article will discuss potential fixes for Chrome’s video not playing issues. In addition, we will offer safeguards against potential issues with Chrome video playback.
Possible causes that might have led to Chrome not playing the videos

If you think your Chrome browser is not playing videos, then there can be several factors. If videos on websites like YouTube become sluggish, fuzzy, or display error warnings, Chrome is unable to load, play, or even stream videos.Â
An Outdated Chrome Browser
This is the first cause of the video issue “Chrome not playing the videosâ€. Every browser version adds new features to handle changing video requirements more efficiently. Online video playback will undoubtedly be limited in Chrome if it is out of date.
Cache and cookies
Cache and cookie accumulation can also cause issues with video playback.
Disabled Flash Player
Some websites’ videos haven’t been updated to function without “Flash,” therefore you can’t play such videos.
Computer Multitasking Too Many Operations
Your Chrome browser will undoubtedly slow down if it has too many active tabs and open operations. As a result, whenever you visit a website, videos may become unplayable.
Misconfigured browser settings
Videos on Chrome may not play if the browser’s settings are incorrect, such as restricted plugins or disabled JavaScript.
JavaScript Issues
Some websites can’t play videos unless JavaScript is installed. For security concerns, Chrome disables some programs like JavaScript in the interim, particularly if malware has already attacked or nearly attacked your device. Thus, an issue comes up.
Internet Problems
There can be network issues with your internet service provider, which could impact your network connection and cause videos to load slowly or not at all.
Ways To Solve Videos Not Playing In Chrome
Thankfully, there is a simple solution to the annoying problem of movies not loading on Chrome. Starting with the most basic and widely used fixes, let’s examine the most efficient troubleshooting techniques.
Solution 1: Check if you need to update Chrome
Many bugs are present in older versions and those can be fixed in newer versions only. So, you can see if an update is available.
- Click the 3-dots More icon in the upper right corner of Google Chrome after opening the browser. The Help option from the drop-down menu must be selected. Next, select About Google Chrome to see whether any new Chrome updates are available.
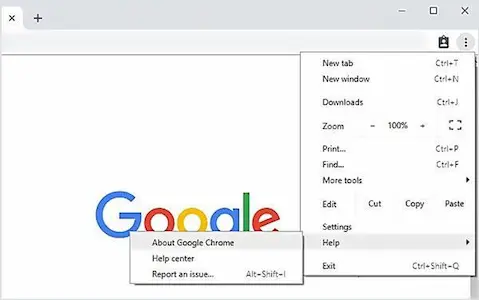
- Google will check the update for you automatically. After that, you can update Chrome to the most recent version by following the instructions.
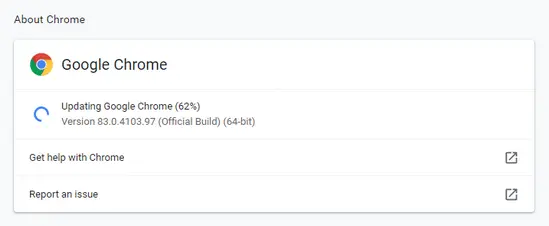
- After completion of the update, click Relaunch. You can now play a video to see if the issue has been resolved. What if the problem of video not playing on Chrome is still there or not?
Solution 02: Check Cache, Extensions, and Plugins
Chrome extensions, plugins, and anything stored in your browser’s cache are the source of this problem. You first open Chrome on Windows. After that, follow the instructions to delete your browsing history, cookies, and cache.
- Click the three-dot menu symbol in the upper-right corner of Google Chrome
- When the drop-down menu appears, click on “More tools” and then select “Clear browsing data”.
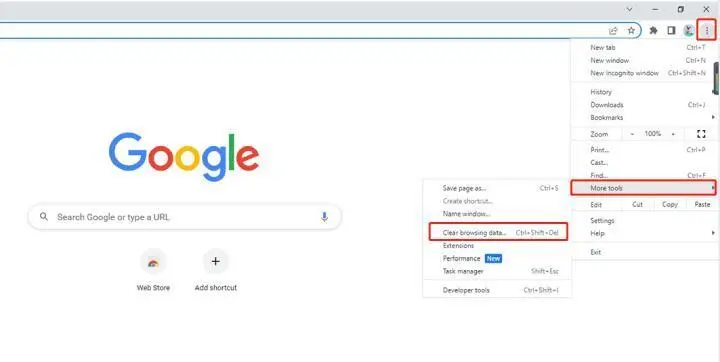
- Choose “Cookies and other site data” and “Cached images and files” from the popup box.
- To erase the selected entries, click the “Clear data” option.
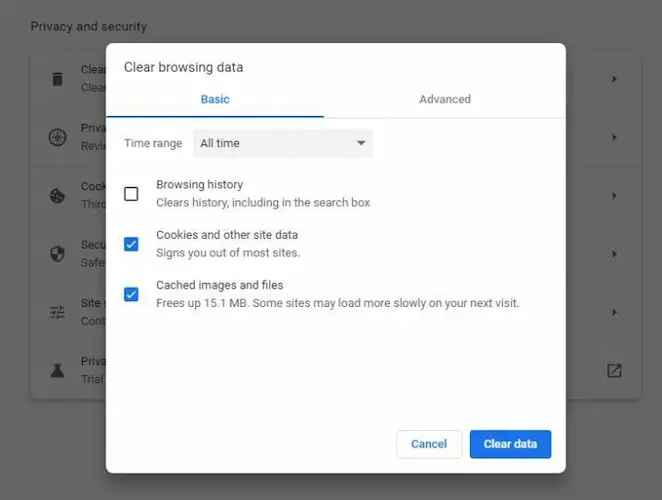
Check to see if the videos can now play without any problems
Solution 03: Use a Professional Video Repair Tool
The video still not playing on Google Chrome issue can be caused by the corrupted video quality. It may not be compatible with the player or the network disc platform because it is corrupted. We suggest using Wondershare Repairit – Video Repair to assist you in fixing it.Â
Advantages:
- Repair damaged videos with all levels of corruption, such as video not playing, video no sound, out-of-sync video or audio, playback errors, header corruption, flickering video, missing video codec, etc.
- Repair videos of 18 different formats, including MOV, MP4, M2TS, MKV, MTS, 3GP, AVI, FLV, MXF, KLV, INSV, M4V, WMV, MPEG, ASF, etc.
- Repair damaged or corrupted videos caused by video compression, system crashes, video format changes, etc.
- Repair critically damaged or corrupted videos available on SD cards, mobile phones, cameras, USB flash drives, etc.
- Repair it has a quick and advanced scanning mode. You can use either depending on the level of corruption the video file has undergone.
- No limit to the number and size of the repairable videos.
- Support Windows 11/10/8/7/Vista, Windows Server 2003/2008/2012/2016/2019/2022, and macOS 10.10~macOS 14.
The following are the steps to use a professional tool to fix a video:
- The “Add video and start repairing” option is located in the center of the repair tool’s UI. Drag and drop the corrupted video file from its place using this tool. As an alternative, you can accomplish the same task by clicking “Add”.
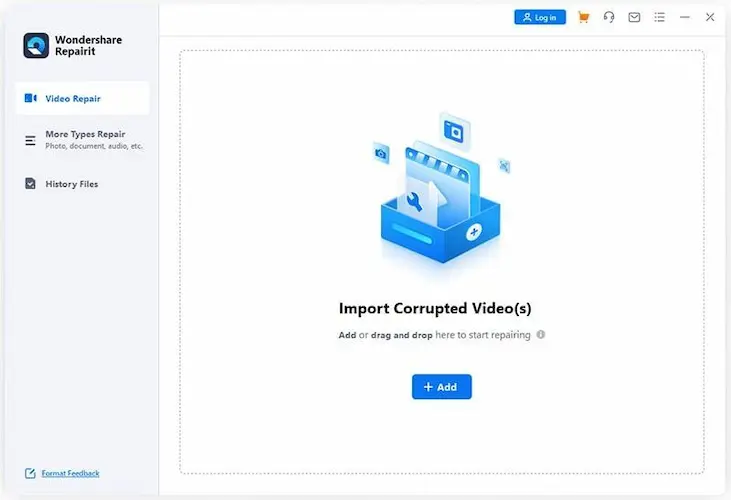
- Locate and click the blue “Repair” button to begin repairing the corrupted video file. Any errors in your video file will be fixed using this Quick repair method, and then a window will open. For a preview and save, click “OK”.
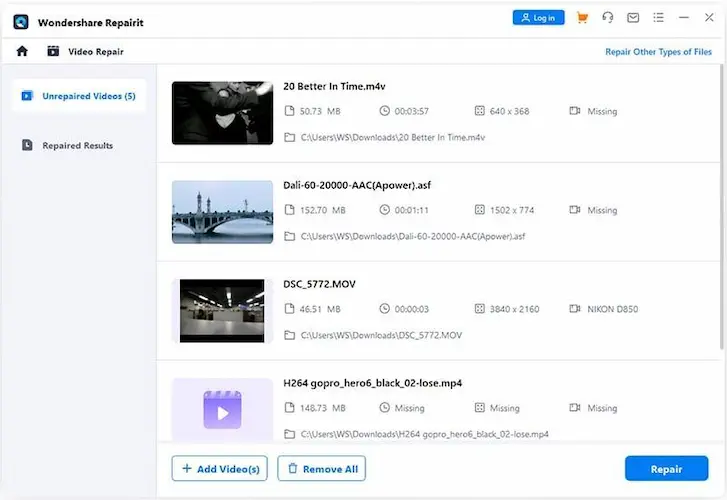
- The restored video file will now be shown to you. If you are happy with the outcome, simply click “Save” to save it to your computer.
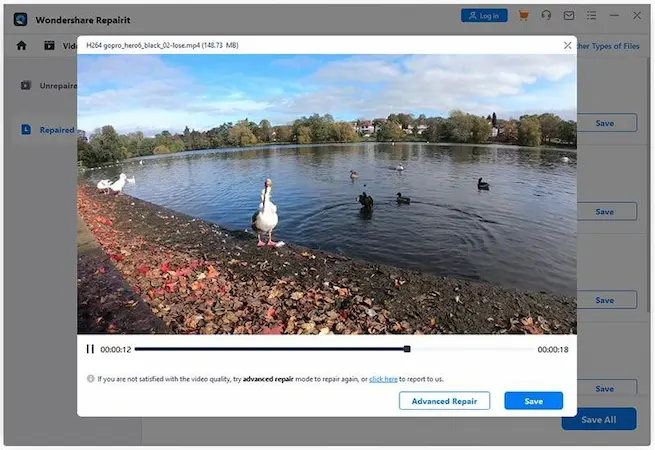
Solution 04: Allow Flash on the Site
To enable Adobe Flash Player, take the following actions:
- Go to the website where you were attempting to play the video by opening Google Chrome. Click the “Lock” button located on the left side of the website address.
- Select the Arrows icon next to “Flash.” The next thing you would need to do is either “Allow” or “Always allow on this site.”
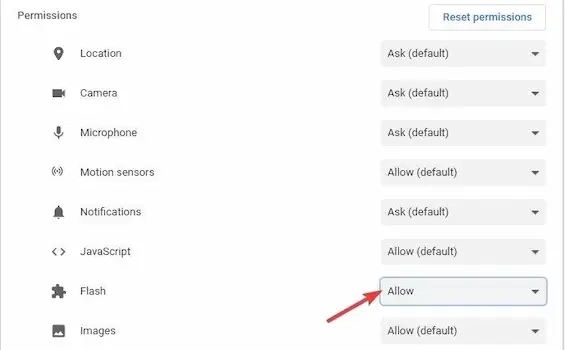
- Now, try playing your video again after refreshing the website.
Solution 04: Restart Chrome Browser App:
If Chrome isn’t letting you play videos, you might have to close and relaunch the browser. Make sure the application has shut down fully before launching it again.
Follow these steps:
- Type chrome://restart in the address bar, then press “Enter”.
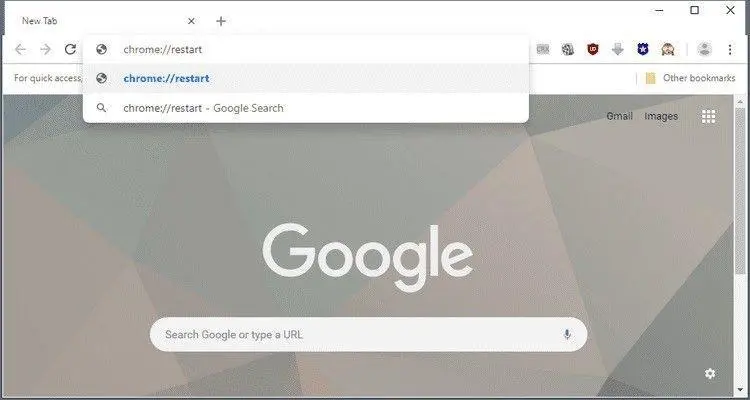
- By hitting “Ctrl” + “D” on Windows or “Cmd” + “D” on Mac, you can bookmark the aforementioned URL.
- Now click on “Edit” and then enter “chrome://restart” in the URL field.
- Select “Save”.
Solution 05: Turn on JavaScript
Some media, including YouTube videos, require JavaScript, therefore you must enable it.
- Open Chrome.
- Press the three-dot menu button.
- Select ‘Settings’.
- Click on the option “Site Settings” that you will find under the “Privacy and Security” section.
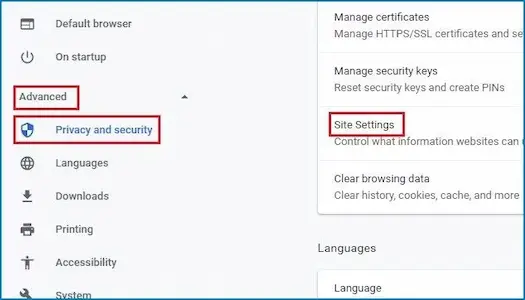
- Click “JavaScript” under Content by scrolling down.
- The “Allowed (recommended)” option is to be switched on by a single click.
- Restart Chrome and play the videos again.
Solution 06: Disable Hardware Acceleration
- Go to Chrome’s Settings page.
- Scroll down to the end of options and select ‘Advanced’ by clicking on it.
- Find the ‘System’ section.
- Turn the “Use hardware acceleration when available” switch off by clicking on it.
- Click Relaunch, this will restart Chrome. Try playing your video again.
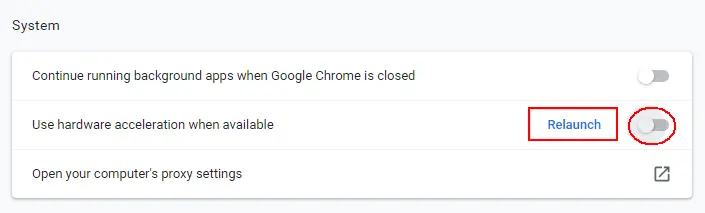
Solution 07: Download the Video to the Computer
Try to play the video locally after downloading it to your computer.Â
- Click the three-dotted icon in the top-right corner of your screen while using the Chrome browser.
- Go to “More tools” and select “Extensions” after that.
- Locate and download the extension that enables online video storage for users.
- To download the video, go to the website containing the desired video and click the download icon, as shown below.
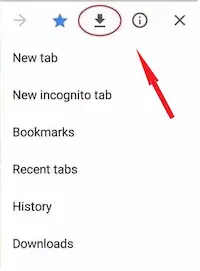
Solution 08: Turn off Chrome Extensions
To ensure that the videos play correctly, try temporarily disabling all of the extensions. After disabling the extensions, if the videos continue to function properly, you can enable each one individually to see which one is causing the issue.
- Click the three-dotted icon in the top-right corner of your screen while using the Chrome browser.
- Go to “More tools” and select “Extensions”.
- A list of installed extensions can be seen under the Extensions tab.
- Turn off every extension by flipping the blue switch that is located next to it.
Solution 09: Reset Chrome
- Open Chrome, select “Settings” from the menu, then click “Advanced.”
- Go to “Reset and clean up” and choose “Restore settings to their original defaults.” To continue, select “Reset settings.”
- Try playing the videos again after restarting Chrome.
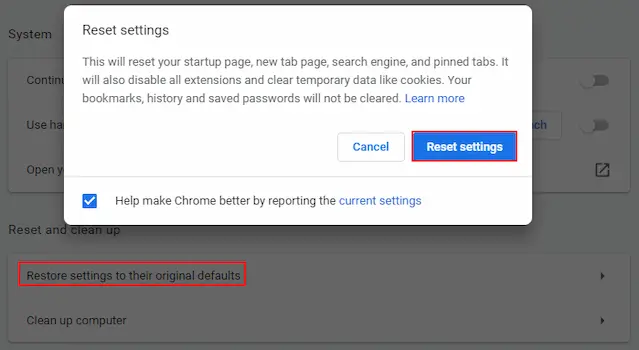
Wrapping up
We have already covered the all popular reasons and solutions. You should try every method one by one until the your browser starts playing the videos online.