How to delete a blank page in Word -Today in this digital era, Microsoft Office is the most liked tool kit for every student and working professional. Out of all the MS tools, Ms. Word is the most used software. Most of the time school and college-going students take this software into use to create their assignment works or projects.
MS Word comes with MS Office 365. So you can get free MS Office 365 product keys from different sources and use them to activate the MS Office
While working on MS Word we sometimes face a problem where a blank is created by mistake. Sometimes we encounter a situation where this blank page is created automatically anywhere between the project. We try a lot to remove or delete that blank page in MS Word
This creates a problem because there is no direct option to delete an empty page. I don’t know whether it’s a bug or they are not providing any option to delete a blank page. Anyway, let’s come to our topic and try to remove the blank page in Word.
Okay guys, let’s know some short and quick methods to delete empty pages in Word. You must know all these methods properly so that you can try one method if the other method fails.
So friends let’s see these 5 best methods to delete a blank page in Word easily
1st Method to delete a blank page in Word
- The first way is to go to the blank page.
- Move the cursor and tap on the top of that blank page.
- Then press the delete key on your keyboard.
- You can also press the backspace 2-3 times until that blank page is deleted.
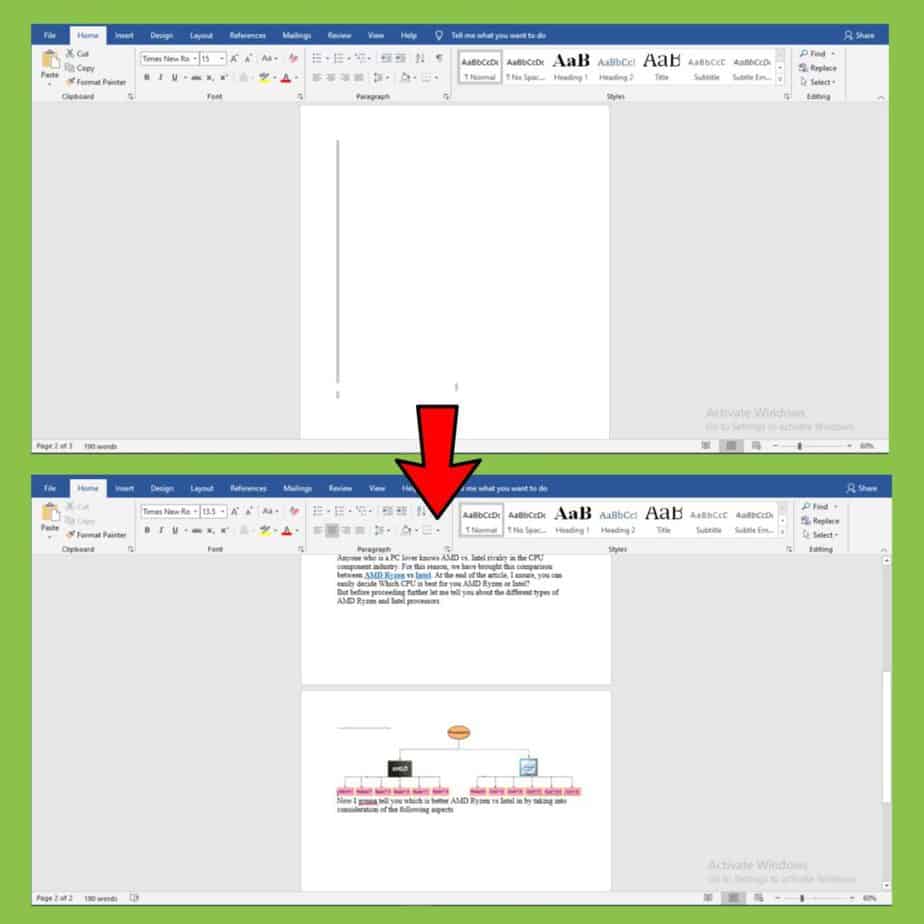
2nd method delete a blank page in Word
The second way to remove an extra page is by using the show/hide button. This option is used to show the paragraph marks and other formatting symbols.
Now sometimes blank pages are caused by blank empty spaces in your Word document which are caused by page breaks. Many times we see a whole blank space and then the paragraph continues and there’s another whole empty page. Actually, these spaces are caused by page breaks
You can’t see these pages breaks until you follow the given below steps
- Move to the blank page
- Make sure you’re at the Home tab
- You can see a bold backward P-shaped (¶) icon on the top right of the paragraph section.
- You can also press these keys Ctrl + Shift + 8 simultaneously to show the paragraph symbol
- This little shaped looking P button is the paragraph symbol
- Click on this icon.
- So, once you click on it, you can see this icon “¶” and “page break” at the last
- Just click on the 1st “¶” icon of the blank page and keep pressing the delete key until all the ¶ icons are deleted.
- Once you do it, that blank page will be deleted.
- Click on this ¶ icon again to hide the symbols.
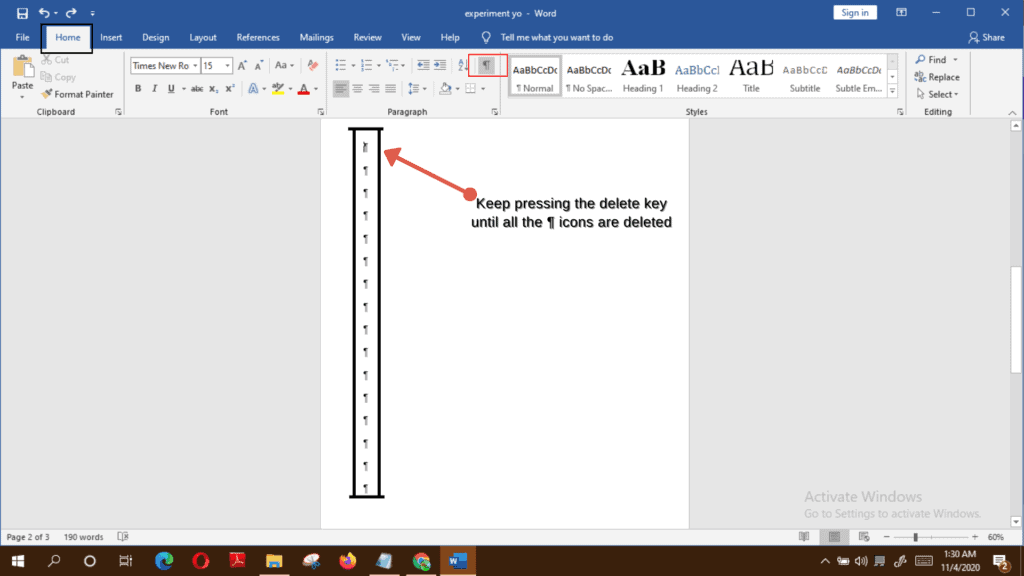
This (¶) paragraph icon shows you at what point each paragraph ends and also shows you the page breaks. This page break causes a whole space and adds an extra page. You delete this page break by selecting it and tap it on the backspace button.
It deletes that empty space and also the extra place that was created by that empty space.
3rd method delete a blank page in Word
The 3rd way to delete an extra page is by using the navigation pan.
- Go to “view“.
- Go to the navigation pan and tick the box.
- Go to “pages“.
- Select the blank page and then press the backspace or delete key.
- The page will be deleted.
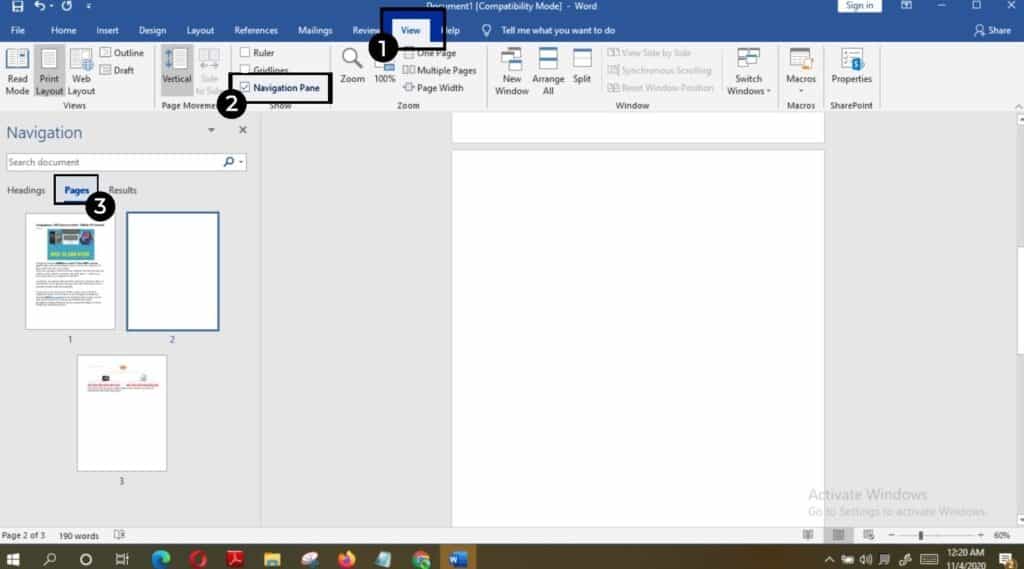
4th method delete a blank page in Word
The 4th method is to delete an empty page in Word by converting Word to pdf.
- Convert Word files to PDF online by using various online tools.
- Download the file, click ‘Delete Pages’ from the footer
- Drag the converted file in, and hover over the page(s) to delete.
- Click the trash bin icon
- Click ‘Apply Changes‘
- You can then again convert it back to Word if needed.
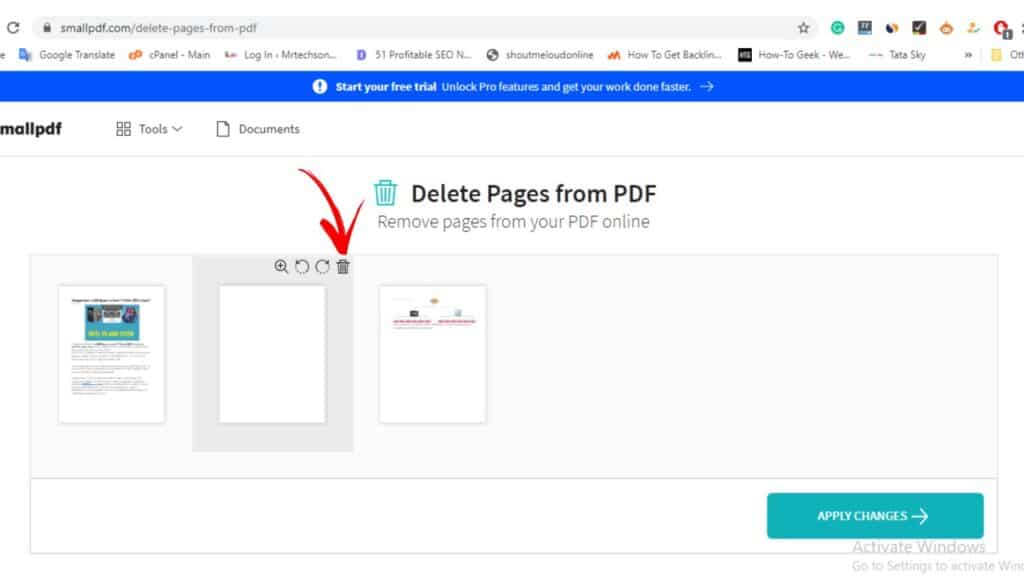
5th method delete a blank page in Word
5th method to remove the extra page in Word is by using a short key on the keyboard.
- Press CTRL + G.
- A pop-up will appear. Type “\page “ in the box
- Click on Go to the button. You will jump to that blank page automatically
- After visiting the page.
- Press the close button
- Hit the delete key on your keyboard
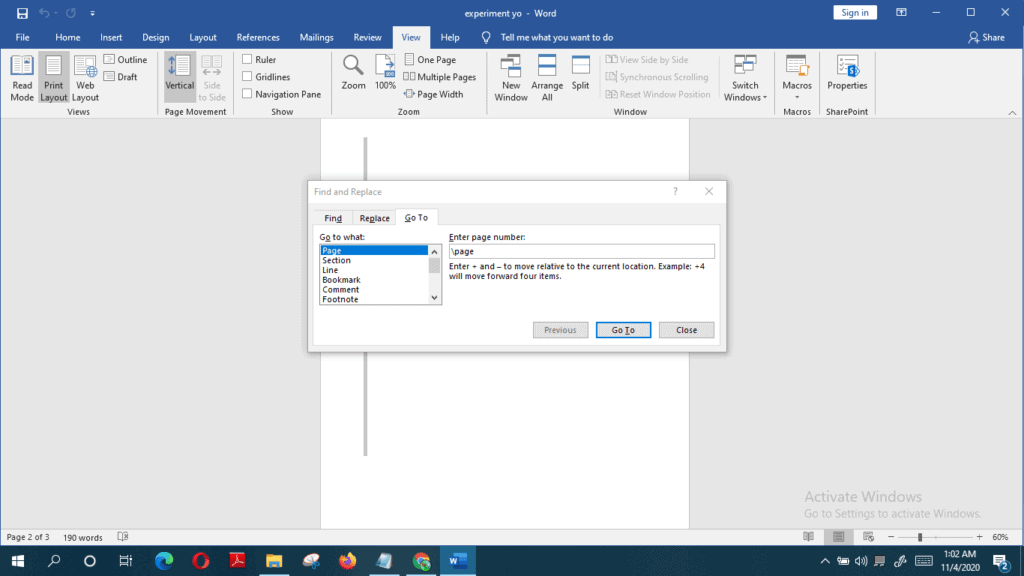
Delete a blank page on the MS Word App [Smartphone].
However, if you want to delete an extra page using the MS Word Mobile App, you can carry out the process very smoothly on mobile too
You need to make sure that MS Word App is installed on your mobile
- Open the MS document using the MS Word installed app.
- Select the page you want to delete.
- Long press anywhere on the blank page to turn on selection mode.
- To delete the page from your Word document, tap on the scissor icon or cut icon.
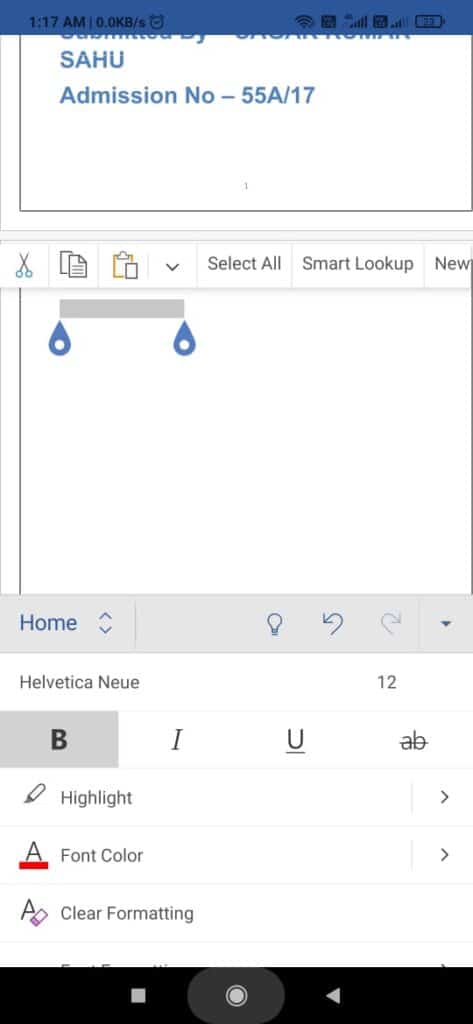
Conclusion
Hope all these methods helped you to delete the blank pages in Word. So far we have found only 5 ways to delete a page in Word which are working perfectly. In the future, if a new trick comes, we will update it on our blog. Thanks for visiting our blog.
You can read our other helpful topics like the best cheap and affordable printers for students and the Best wireless mouse under 1000